Cara Instal Windows 7 Pada Fanless Mini PC Advantech
Cara Instal Windows 7 - Sudah banyak
artikel yang membahas tentang cara-cara menginstall windows 7 dengan berbagai
macam versi, mulai dari Windows 7 Starter, Home Basic, Home Premium,
Enterprise, Professional, sampai Ultimate. ada juga yang membahas media
instalasinya menggunakan CD Installer ataupun via Flashdisk Drive. Namun kami
pikir tidak ada salahnya mereview kembali cara instal windows 7 pada perangkat
Fanless Mini PC merk Advantech. salah satu brand asal Taiwan yang berfokus pada
Industrial Computer & Automation Produk seprti hal-nya Komputer Industri, SerialConverter, Industrial Ethernet Switch & Touch Panel Computer.
Windows 7 yang
sebelumnya dikenal dengan sebutan Blackcomb dan Vienna, dirilis
ke pihak pabrikan tanggal 22 Juli 2009, dan ke masyarakat umum pada tanggal 22
Oktober 2009. Saat pertama kali dirilis, Windows ini memiliki kernel NT
versi 6.1 build 7600, yaitu
perbaikan dari Windows Vista dimana saat rilis pertama memiliki
kernel NT 6.0 build 6000. Windows
7 memiliki keamanan dan fitur yang baru,
diantaranya jump list,taskbar yang membuka program dengan tampilan
kecil, Windows Media Player 12, Internet Explorer 8,
dan fitur baru lainnya.
Untuk instalasi Operating System (OS)
dulu mungkin masih menggunakan CD/DVD Rom. namun untuk komputer atau bahkan
Notebook / Netbook edisi terbaru saat ini telah support akan instalasi via
Flashdisk Drive, begitupun juga dengan Fanless Mini PC Advantech. ada beberapa
produk dengan type lama yang masih support OS Windows Xp sehingga tidak support
akan instalasi OS via flashdisk drive, namun untuk Industrial PC, Fanless MiniPC dan juga Touch Panel Computer dengan type terbaru saat ini telah banyak yang
support Windows 7, berikut type produknya :
- Fanless Mini PC :
- Touch Panel Computer :
- PPC-3120 : Fanless Panel PC 12.1" with
Intel Atom Dual-Core Processor
- PPC-3150 : Fanless Panel PC 15” with Intel
Atom Quad-Core Processor
- TPC-1840WP : 18.5" WXGA TFT LCD
Multi-Touch Panel Computer with AMD Dual-core processor
- TPC-2140WP : 21.5" Full HD TFT LCD Touch
Panel Computer with AMD Dual-core processor
Langsung saja disini kami akan reviewcara instal windows 7 via flashdisk yang sekarang lagi ngetrend pada kalangan
IT, karena cara tersebut simple dan mudah tidak membutuhkan CD/DVD Drive lagi
jika perangkat tersebut tidak ada CD/DVD drive-nya. ok setelah kita ketahui
spesifikasi perangkat yang akan kita instal seperti Fanless Mini PC & Touch
Panel Computer diatas, maka persiapan yang lain yaitu :
- USB Flashdisk dengan kapasitas minimal 4GB
- Industrial Computer (disini kami pakai produk
Advantech seperti tercantum diatas)
- Master file Windows 7
- Atur urutan posisi booting dengan memilih
first boot "USB Flashdisk" pada Bios.
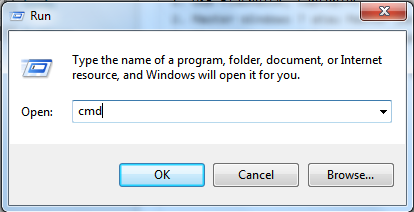
- jadikan Bootable windows pada flashdisk yang akan digunakan, Klik Start - Run - CMD ok
- ketikkan DISKPART (enter)
- ketikkan LIST DISK (untuk mengetahui daftar disk yang ada) enter
- ketikkan SELECT DISK 1 tergantung posisi flashdisk (Lihat dulu dari ukuran / kapasitas flashdisk yang terlihat) enter
- ketikkan CLEAN (enter)
- ketikkan CREATE PARTITION PRIMARY (enter)
- ketikkan FORMAT FS=FAT32 (enter) tunggu hingga proses format disk selesai
- ketikkan ACTIVE (enter)
- ketikkan EXIT (enter)
- Copy kan master file Windows 7 pada flashdisk tersebut
- Restart Komputer dan Booting via Flashdisk
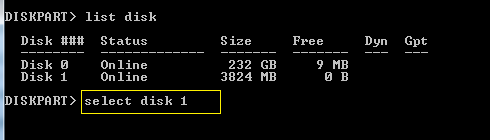
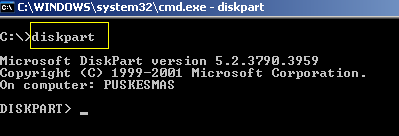
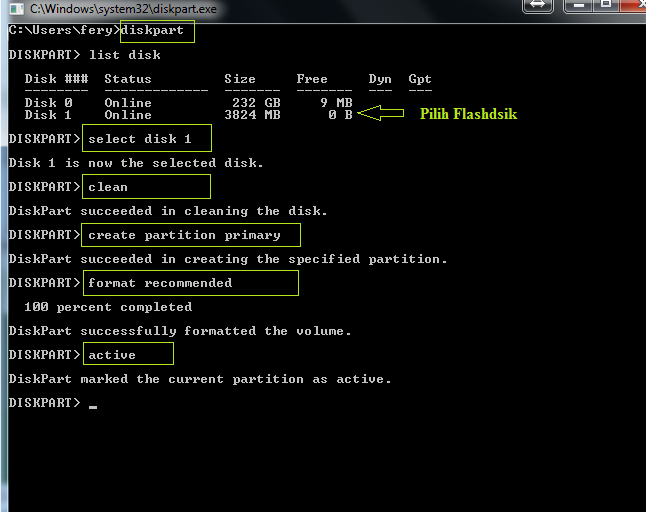
Disamping adalah Screenshoot buat yang
kurang jelas
Setelah kia ketahui
bersama tentang cara Bootable Windows 7 via Flashdisk sekarang tahap instalasi
Windows-ny pada Fanless Mini PC maupun Touch Panel Computer adalah sama hal nya
dengan proses Instalasi Windows 7 pada komputer pc atau Laptop pada umumnya. Hanya
saja berbeda device yang digunakan. Berikut caranya.
Tahap 2
1. 1. Pengaturan bahasa, format
waktu dan jenis keyboard
 Dalam bagian ini, kita dapat menentukan bahasa yang akan
diinstall, format waktu dan mata uang serta jeniskeyboard yang
digunakan. Untuk Indonesia, jenis keyboard yang digunakan
adalah US. Selanjutnya, tekan tombol Next untuk
melanjutkan proses instalasi.
Dalam bagian ini, kita dapat menentukan bahasa yang akan
diinstall, format waktu dan mata uang serta jeniskeyboard yang
digunakan. Untuk Indonesia, jenis keyboard yang digunakan
adalah US. Selanjutnya, tekan tombol Next untuk
melanjutkan proses instalasi.
2. 2. Menu Pilihan Instalasi atau
Perbaikan
 Di bagian
ini, jika kita akan melakukan proses instalasi, kita tinggal menekan
tombol Install Now. Namun, jika kita akan melakukan proses
perbaikan terhadap Windows 7 yang sudah diinstall pada
komputer, maka kita dapat menekan bagian Repair your computer.
Di bagian
ini, jika kita akan melakukan proses instalasi, kita tinggal menekan
tombol Install Now. Namun, jika kita akan melakukan proses
perbaikan terhadap Windows 7 yang sudah diinstall pada
komputer, maka kita dapat menekan bagian Repair your computer.
3. 3. Lisensi Penggunaan
 Selanjutnya akan ditampilkan lisensi penggunaan dari Windows
7. Tandai opsi I accept the licence terms dan kemudian
tekan tombol Next untuk melanjutkan proses instalasi.
Selanjutnya akan ditampilkan lisensi penggunaan dari Windows
7. Tandai opsi I accept the licence terms dan kemudian
tekan tombol Next untuk melanjutkan proses instalasi.
4. 4. Pilihan/Opsi Instalasi
 Di bagian ini akan diberikan 2 (dua) opsi untuk proses
instalasi Windows 7 yang akan dilakukan. Opsi Upgradedigunakan
untuk memperbaharui versi Windows yang sudah ada pada
komputer, sementara opsi Custom (advanced) digunakan untuk
melakukan instalasi baru Windows 7 ke komputer. Selain itu,
dengan opsi Customkita dapat melakukan pembuatan partisi hard
disk secara manual, menentukan posisi partisi instalasi dan
pengaturan-pengaturan lain yang disesuaikan dengan kebutuhan kita.
Di bagian ini akan diberikan 2 (dua) opsi untuk proses
instalasi Windows 7 yang akan dilakukan. Opsi Upgradedigunakan
untuk memperbaharui versi Windows yang sudah ada pada
komputer, sementara opsi Custom (advanced) digunakan untuk
melakukan instalasi baru Windows 7 ke komputer. Selain itu,
dengan opsi Customkita dapat melakukan pembuatan partisi hard
disk secara manual, menentukan posisi partisi instalasi dan
pengaturan-pengaturan lain yang disesuaikan dengan kebutuhan kita.
5. 5. Pembuatan Partisi Hard Disk
 Seperti terlihat pada gambar, hard disk yang
terpasang belum memiliki partisi sama sekali. Jika kita ingin memisahkan sistem
operasi Windows 7 dengan dokumen kerja (data), maka kita harus
membuat minimal 2 (dua) partisi. Karena itu, proses pembuatan partisi hard
disk harus dilakukan secara manual.
Seperti terlihat pada gambar, hard disk yang
terpasang belum memiliki partisi sama sekali. Jika kita ingin memisahkan sistem
operasi Windows 7 dengan dokumen kerja (data), maka kita harus
membuat minimal 2 (dua) partisi. Karena itu, proses pembuatan partisi hard
disk harus dilakukan secara manual.
Walaupun tidak dianjurkan, kita dapat membuat partisi secara
otomatis dengan menekan tombol Enter, namun partisi yang dibuat
hanya ada 2 (dua) buah partisi dimana 1 (satu) partisi dengan ukuran 100 MB
digunakan sebagai System Reserved untuk memastikan seluruh
fitur Windows 7 bekerja dengan sempurna dan tidak dapat
digunakan sebagai lokasi penyimpanan data, karena partisi ini tidak dapat
diakses ketika menjalankan sistem operasi Windows 7, dan 1 (satu)
partisi lain untuk sistem operasi, sehingga sistem operasi dan dokumen kerja
akan berada dalam partisi yang sama.
 Untuk membuat partisi baru atau menambah partisi baru, posisikan
kursor pada bagian Unallocated space dan kemudian tekan
menu Drive options (advanced) untuk menampilkan opsi pembuatan
partisi yang tersedia.
Untuk membuat partisi baru atau menambah partisi baru, posisikan
kursor pada bagian Unallocated space dan kemudian tekan
menu Drive options (advanced) untuk menampilkan opsi pembuatan
partisi yang tersedia.
Dalam layar pembuatan partisi, kita dapat menentukan ukuran
partisi yang akan kita buat berdasarkan sisa kapasitas (space) hard disk
yang tersisa dan ukuran partisi ditentukan berdasarkan satuan Megabyte.
Selanjutnya tekan tombol Apply untuk membuat partisi baru yang
kita inginkan atau tombol Cancel untuk membatalkan proses
pembuatan partisi baru.
Dikarenakan hard disk belum memiliki
partisi master boot record, secara otomatis Windows 7 akan
menampilkan peringatan tentang pembuatan partisi tambahan dengan ukuran sekitar
100 MB. Partisi tersebut akan digunakan sebagai system tempat pembacaan awal
saat komputer dihidupkan. Klik tombol OK untuk melakukan
pembuatan partisi.
Jika kita ingin menambah partisi baru, proses yang dilakukan
adalah sama. Yang perlu kita ingat adalah, partisi yang dibuat dalam proses ini
semuanya menjadi partisi primary, sehingga maksimal partisi yang
bisa dibuat hanya 4 (empat) buah partisi. Pembuatan partisi baru juga dapat
dilakukan setelah selesainya proses instalasiWindows 7.
6. 6. Penentuan Lokasi Installasi
Windows 7
 Langkah selanjutnya adalah menentukan di partisi mana Windows
7 akan diinstall dengan cara meletakan posisi kursor pada partisi yang
diinginkan. Setelah itu tekan tombol Next untuk memulai proses
instalasi Windows 7.
Langkah selanjutnya adalah menentukan di partisi mana Windows
7 akan diinstall dengan cara meletakan posisi kursor pada partisi yang
diinginkan. Setelah itu tekan tombol Next untuk memulai proses
instalasi Windows 7.
Dalam
proses instalasi, komputer akan booting ulang beberapa kali
dan melanjutkan proses instalasi secara otomatis.






